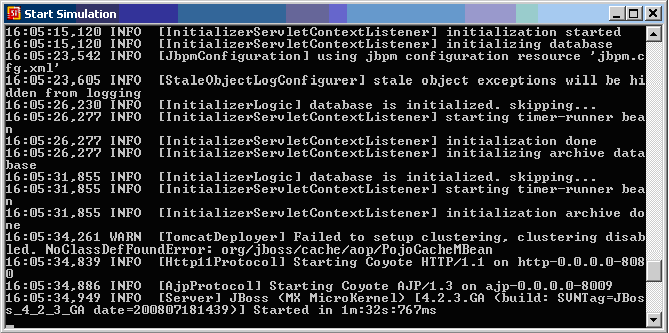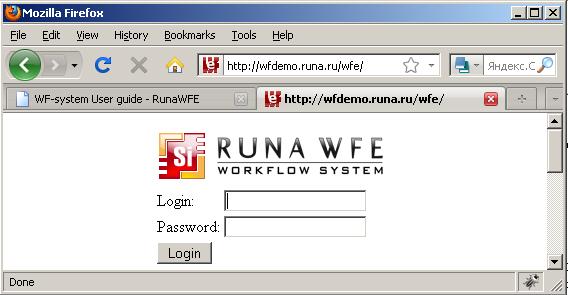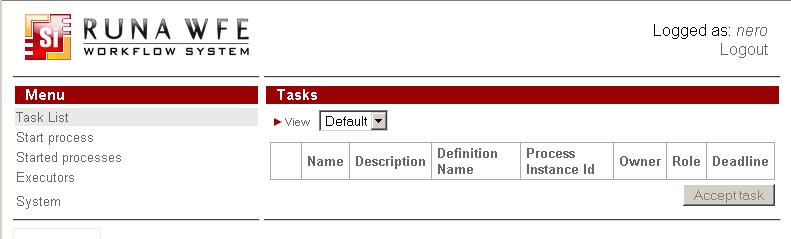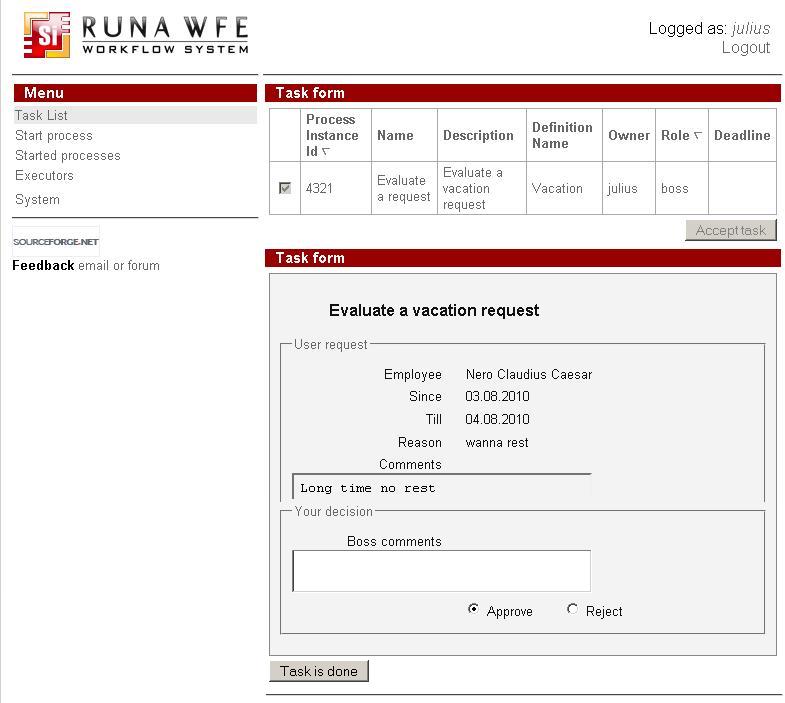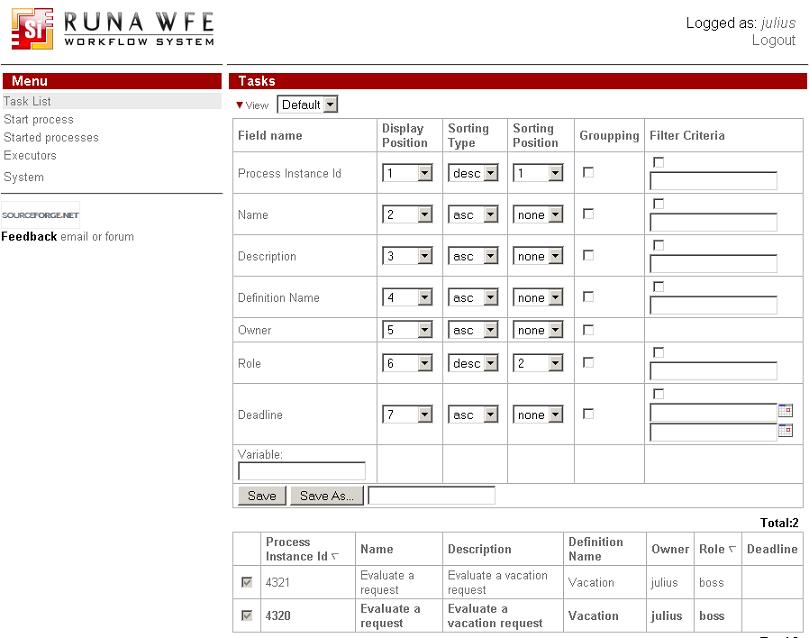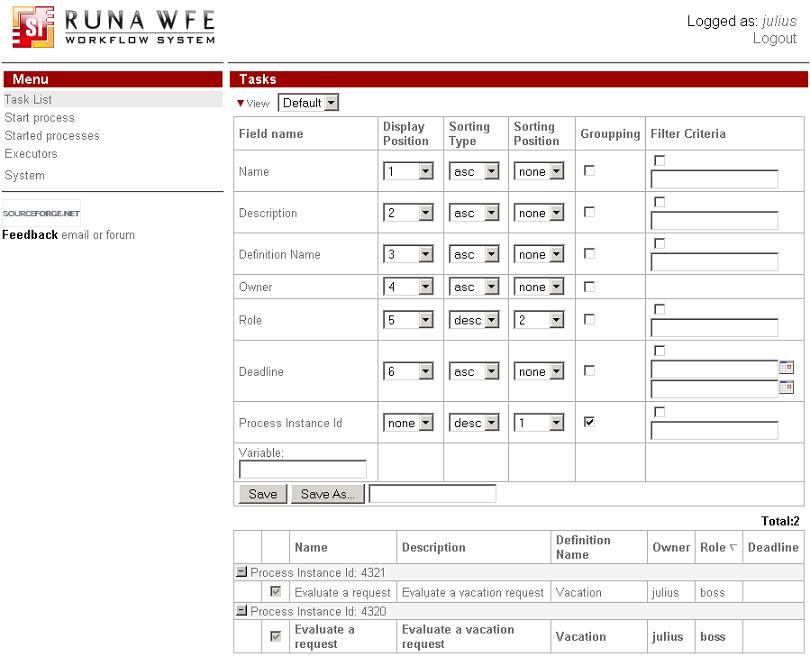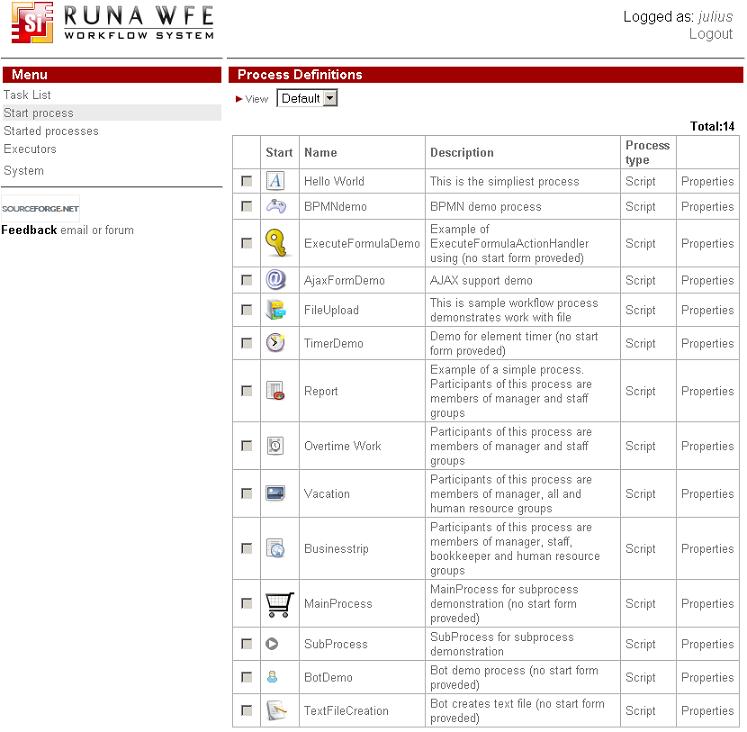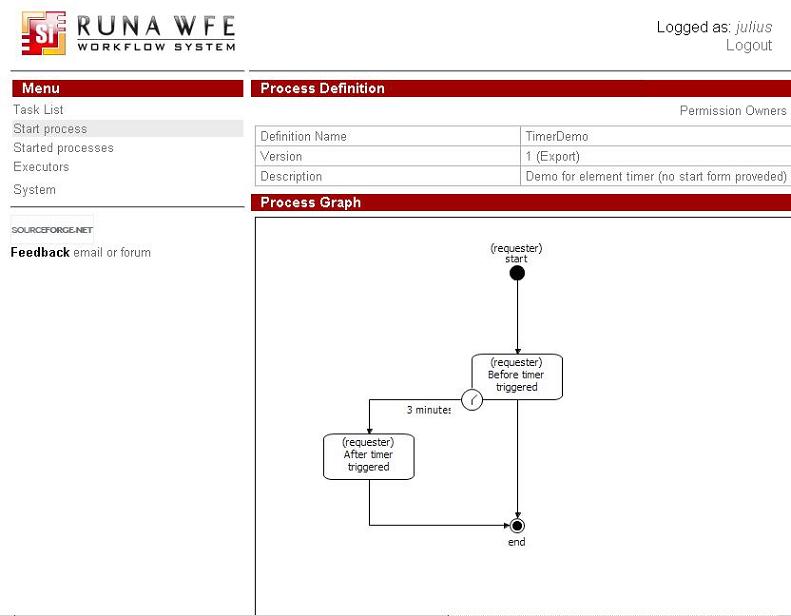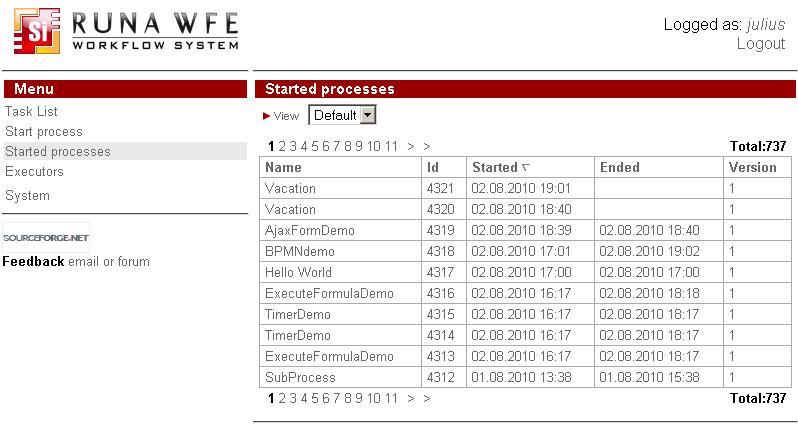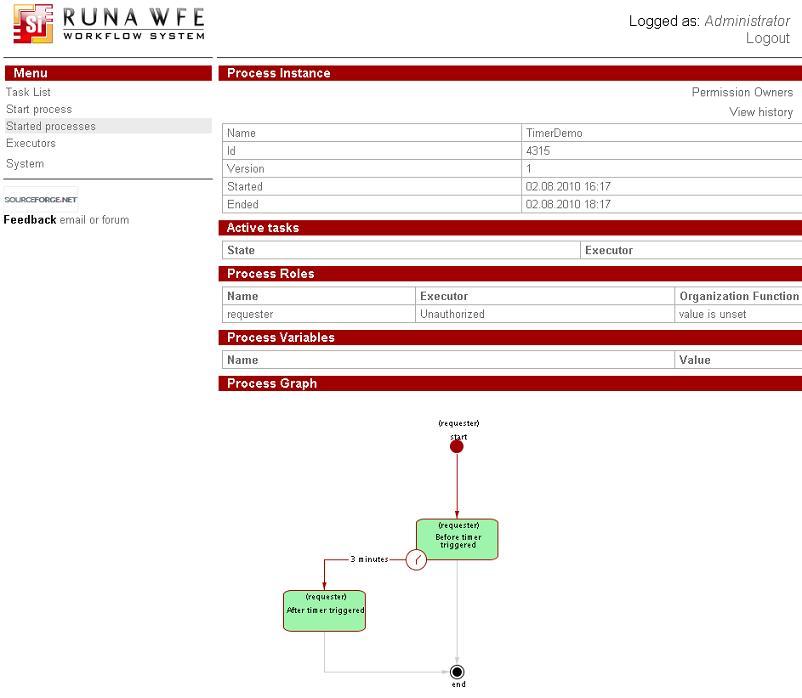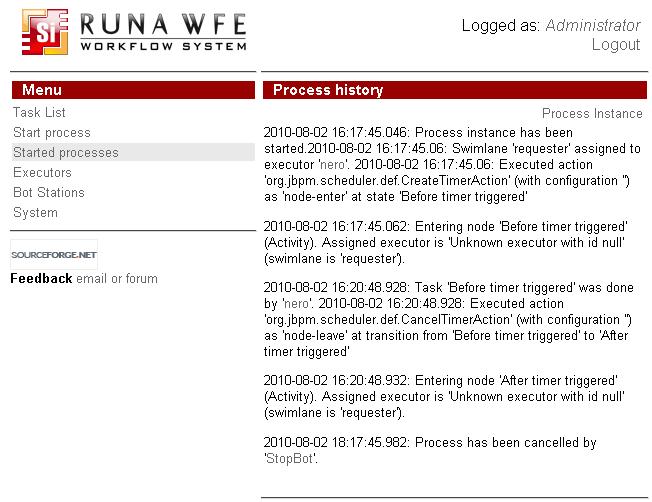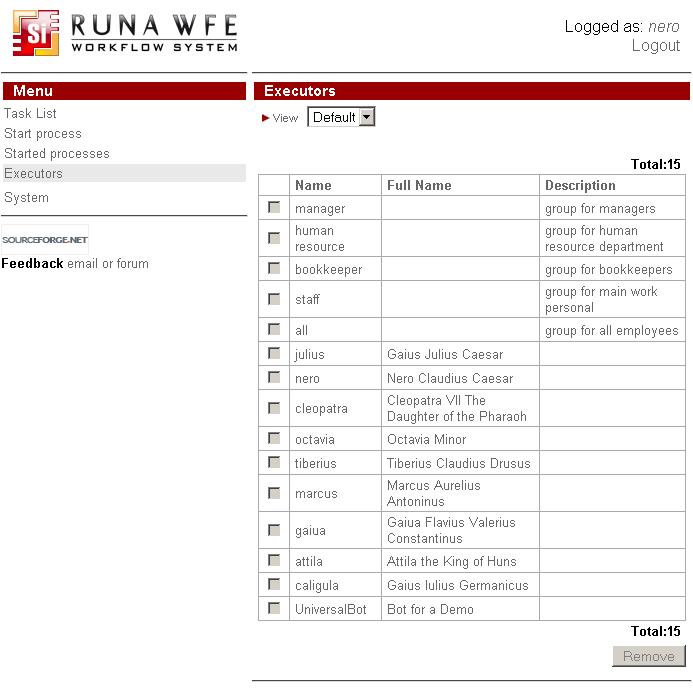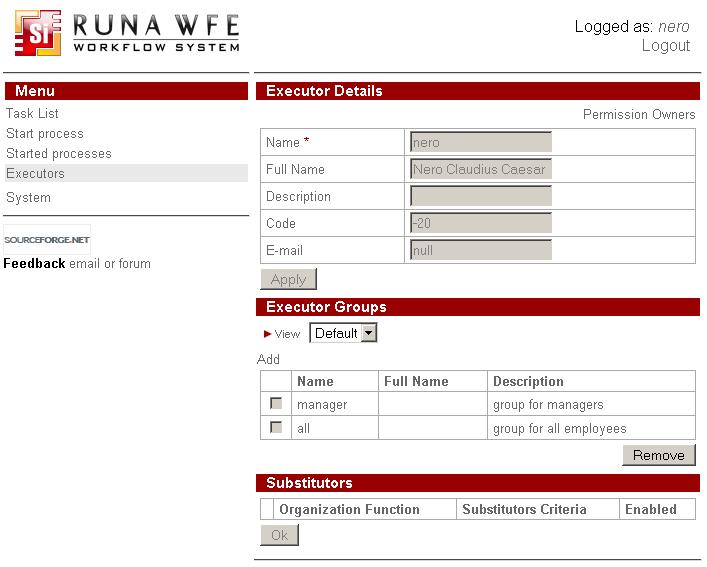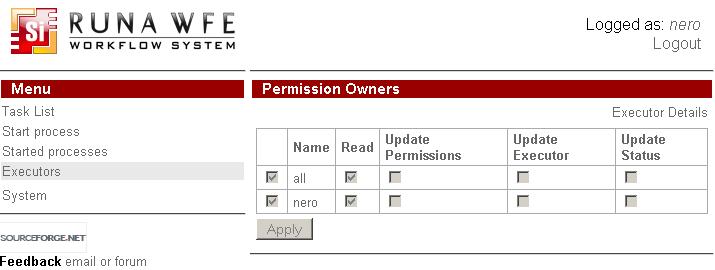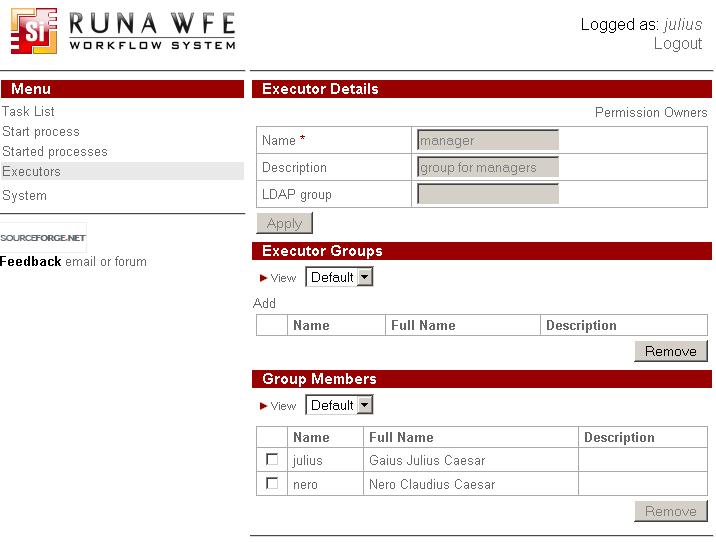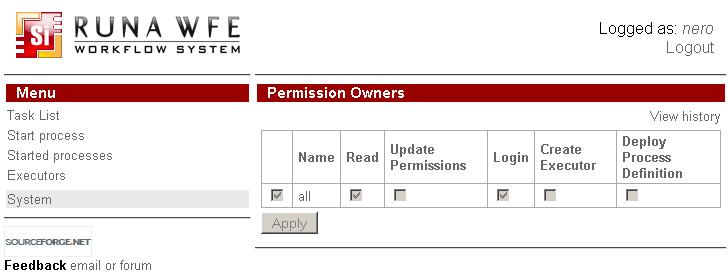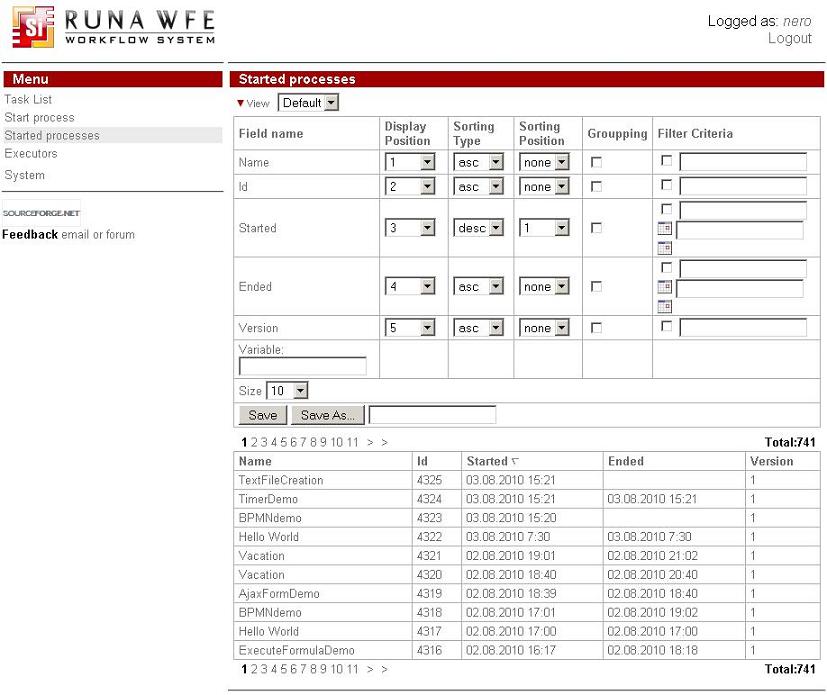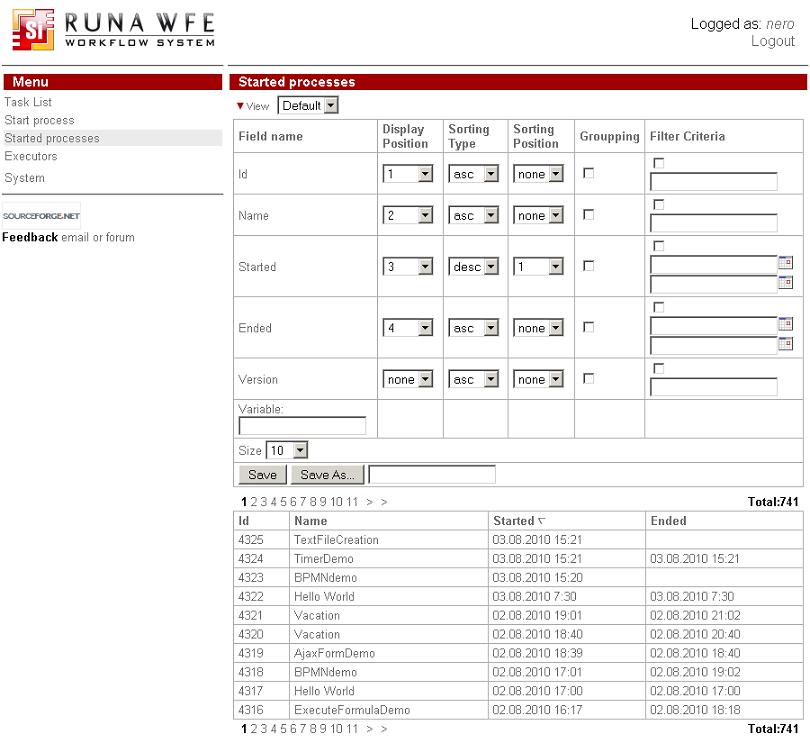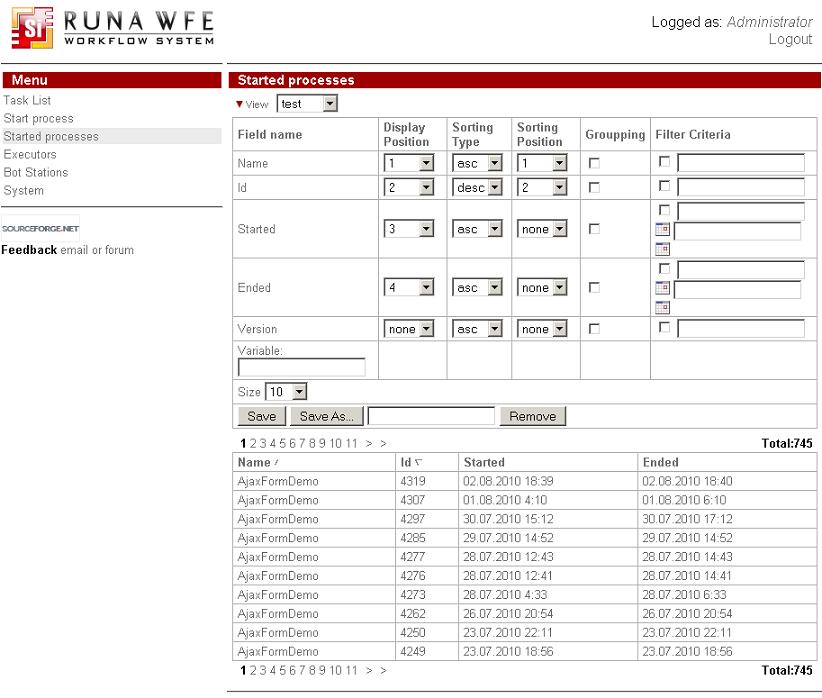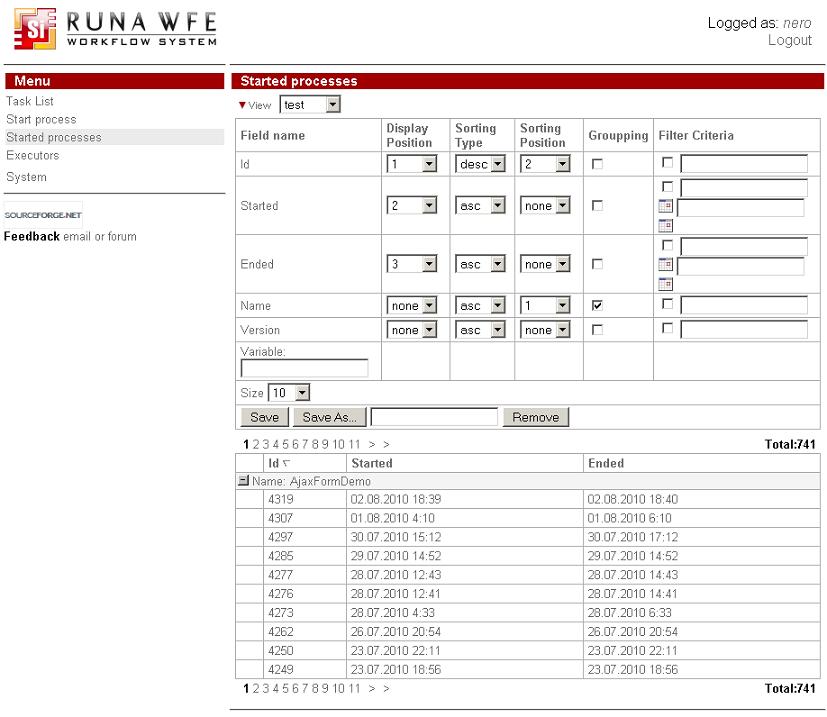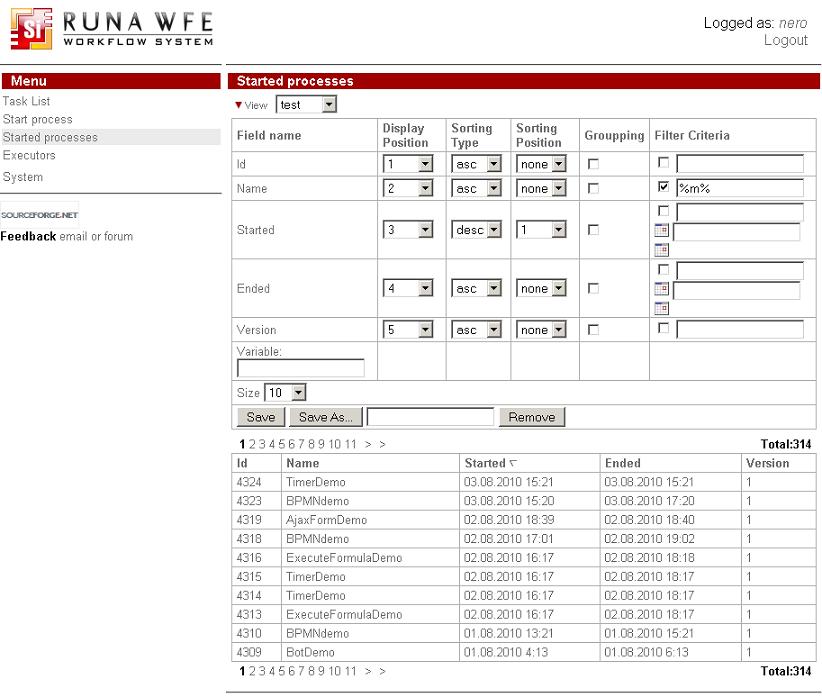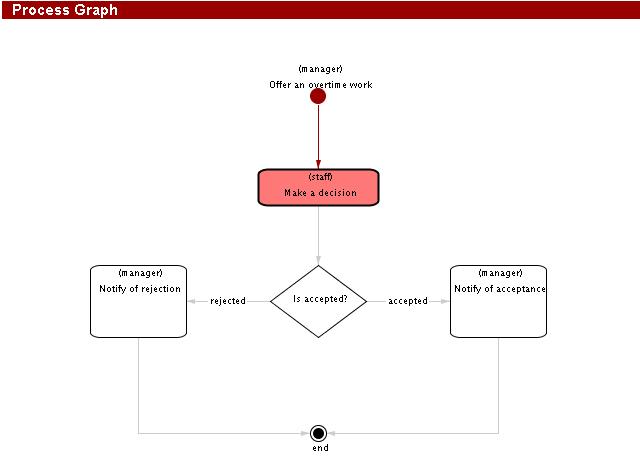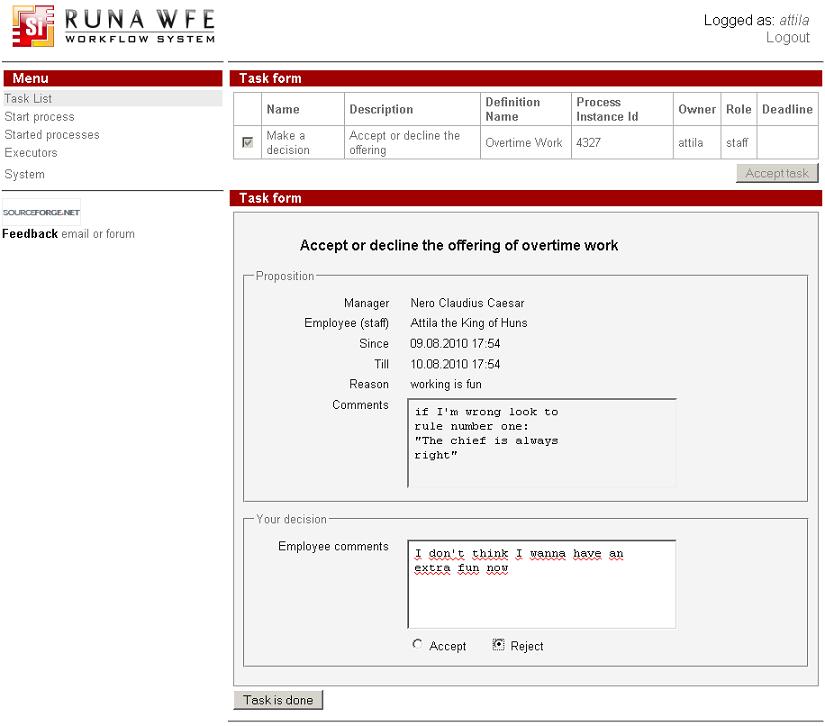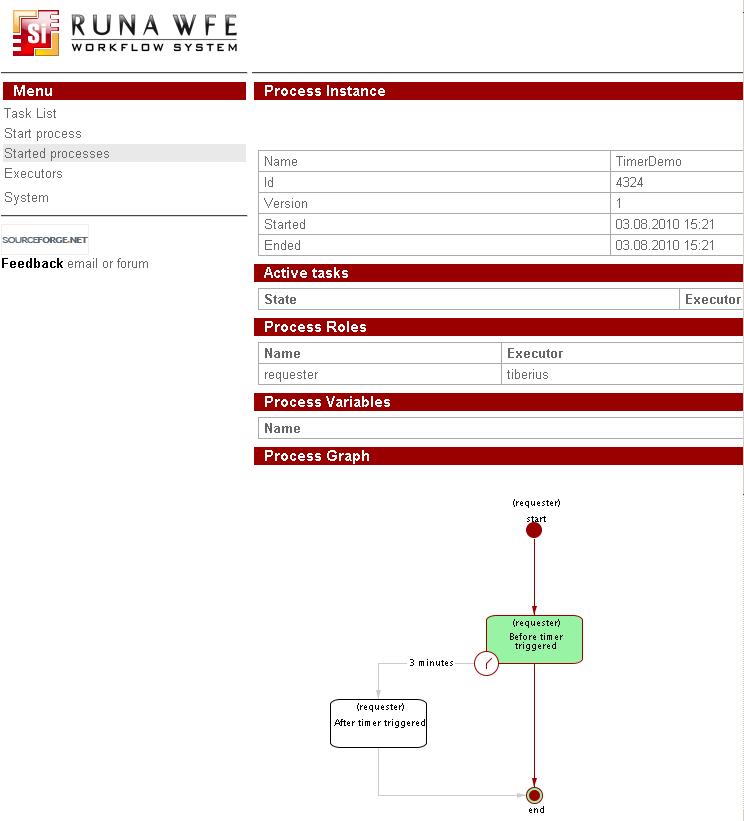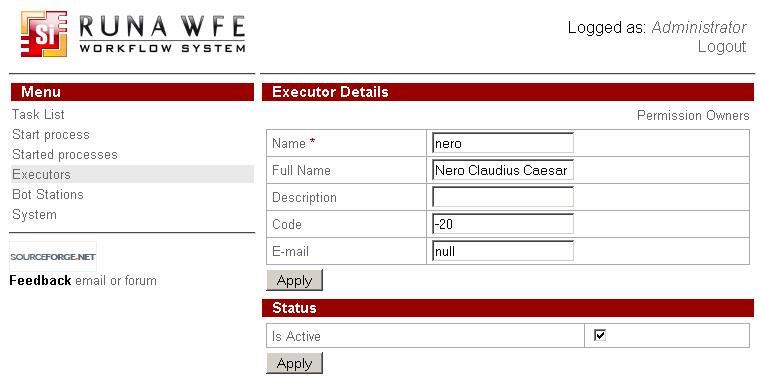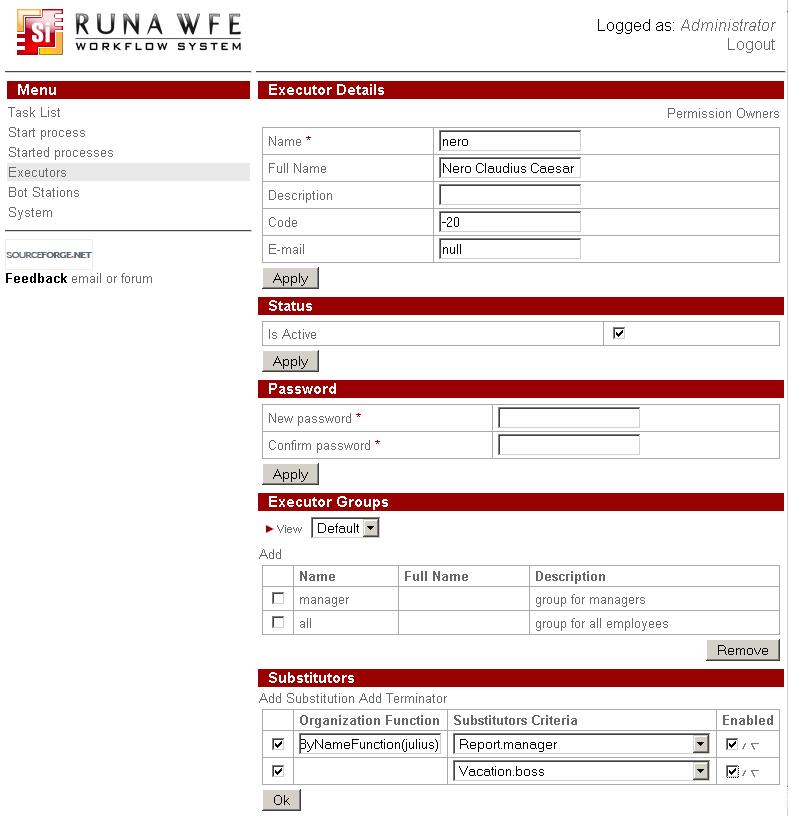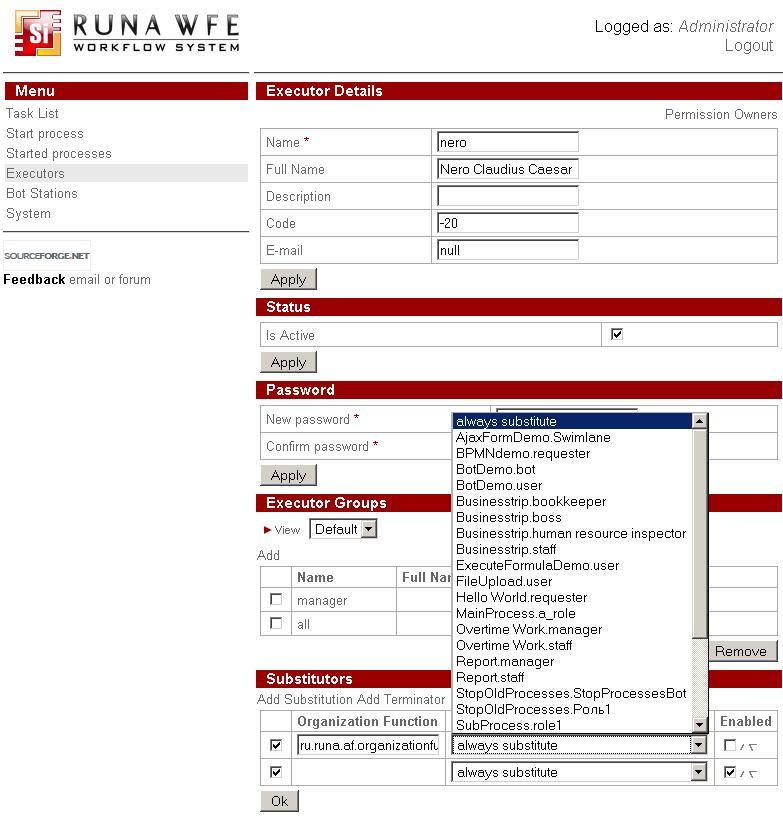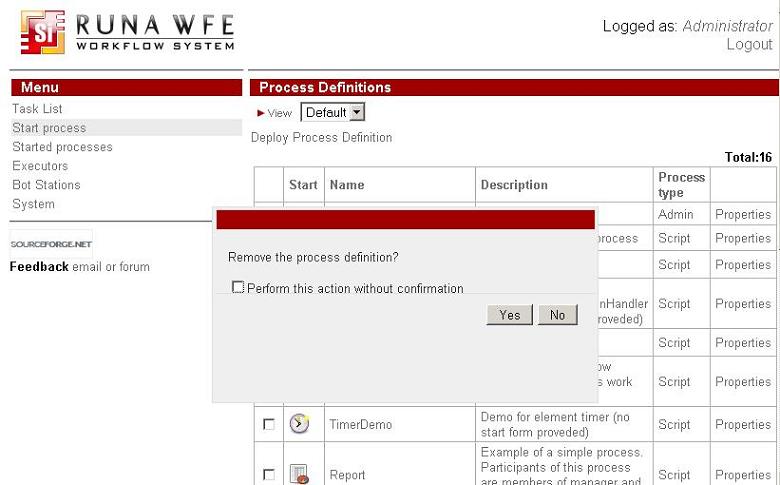WF-system User guide
RunaWFE. User Guide
Version 3.0
© 2004-2011, ZAO Runa. RunaWFE is an open source system distributed under a LGPL license (http://www.gnu.org/licenses/lgpl.html).
Logging In
In order to be able to log in to the system, the RunaWFE-server (simulator) must be running.
For Windows OS distributive Simulator can be run on the client computer via system menu Start / Programs / RunaWFE / Start simulation or via desktop icon "Start simulation". If you've installed server or remote bot station, then jboss is installed as service and it will be started automatically every time the system is started.
For Linux OS distributives Simulator can be run on the client computer via system menu or via desktop icon "Start simulation". If you've installed server or remote bot station, then jboss is installed as demon and it will be started automatically every time the system is started.
If you used "Start sumulation" command, a console window will appear:
«…INFO [Server] JBoss … Started in …» means that simulator has been started. After it you can use web-interface to work with the system. This can be done via task-notifier or via a web-browser. You can start web-interface with the help of command «...RunaWFE / Simulation Web Interface» or using a desktop icon.
Graphical Interface
Once the system is installed, its graphical interface is available at: http://<servername>:8080/wfe. <servername> is the address of the server where the system is installed.
Note. In case of AltLinux, port 8080 is used by system services, so a different port should be specified in the URL (see “System Installation Instructions”). Under AltLinux, the following URL is usually used for the graphical interface: http://<servername>:28080/wfe.
Note. If the SSL protocol is used for the graphical interface, use the following URL: https://<servername>:8443/wfe
A web-browser, opened at the above address, should display a page to enter user login and password.
After entering the system, the user will see the system menu in the upper left-hand part of the page. The menu includes the following items:
- Task List
- Start process
- Started processes
- Executors
- System
Task List
The page of the “Task List” menu item contains a list of tasks for the user. If bold font is used in the name of the task, the user hasn't viewed the task yet (hasn't opened the task form). Under the task list to the right there is a button "Accept task". If the task is assigned to the group of users, it appears on the list of every member of the group. When user clicks "Accept task" the task disappears from task lists of other members of the group and stays only on the list of the user that accepted the task. When user clicks on the name or description of the task the corresponding form appears:
Task Sorting, Grouping and Filtering
Click the small red triangle or "View" link near it in the upper part of the task list, and a sub-form with sorting, grouping and filtering properties will appear (to close the sub-form click the triangle again):
An example of grouping properties, grouping tasks by process instance id:
Clicking the “Save as” button in the sub-form will create a new profile with the current properties of the sub-form. The name of the profile should be specified in the field to the right of the button. Once the new profile is saved, its name appears in the selection field next to the red triangle and "View" link. When a profile is selected in the selection field, the representation of the current tasks changes according to the properties in the selected profile.
The sub-form also contains an “empty” field. This field allows to sort, group and filter tasks by values of a business process variable. To do so, enter the name of the variable in the "empty" field. Click "Save" or "Save As". Now the sub-form contains a new line with the name of the variable and fields to make sorting, grouping and filtering by its value. Enter desirable parameters and "Save" again. The filter will be applied to all the tasks for business process instances that contain a variable with this name.
Start process
The page of the “Start process” menu item contains a list of business process definitions, accessible to the logged in user for reading.
Business Process Sorting, Grouping and Filtering
Click the small red triangle or "View" link in the upper part of the definitions list, and a sub-form with sorting, grouping and filtering properties will appear (to close the sub-form, click the triangle again):
The sub-form properties are similar to those of the sub-form for tasks.
How to Start a Business Process
Clicking the name of a business process or process icon will start a new business process instance or a start form will be opened, if it is present in the process definition. If a start form is present, then the process instance will be started only after the start form is filled and executed.
How to View a Business Process Properties
Click the “Properties” command if you want to open a page with business process properties.
Started processes
The page of the “Started processes” menu item contains a list of business process instances, accessible to the logged in user for reading.
A click on a business process instance will open the properties of the instance.
You can view the process history log page by clicking "View History" link in the right upper corner:
Sorting, Grouping, and Filtering Business Process Instances
Click the small red triangle or "View" link in the upper part of the instances list, and a sub-form with sorting, grouping and filtering properties will appear (to close the sub-form, click the triangle again):
The sub-form properties are similar to those of the sub-form for tasks.
Executors
The page of the “Executors” menu item contains a list of potential task executors (actors or groups of actors), accessible to the logged in user for reading.
Clicking an executor will open a page of executor properties:
If the executor is an actor, this page contains information on the actor, a list of groups the actor belongs to, and a list of substitution rules. Also there is a link to a permission owners page for this actor in the right upper conner:
Note. If the activity indicator of the actor is reset, substitution rules are activated for this actor, redirecting his or her tasks to substitutes.
If the executor is a group, this page contains information on the group, a list of groups that this group belongs to and a list of actors and groups that are members of this group. There's also a link to permission owners page for this group in the right upper corner.
Executor Sorting, Grouping, and Filtering
Click the small red triangle or "View" link near it in the upper part of the executors list, and a sub-form will appear where you can set properties for sorting, grouping, and filtering (to close the sub-form, click the triangle again):
The sub-form properties are similar to those of the sub-form for tasks.
System
The page of the “System” menu item contains a list of executor permissions to perform actions on the system.
Subprocesses
Subprocess is explained by example demo process in WF-system Demo description, see http://runawfe.org/WF-system_Demo_description#MainProcess_with_SubProcess
This includes a special case of subprocesses named multiinstance, see http://runawfe.org/WF-system_Demo_description#MultiInstanceProcess_with_MultiInstanceSubProcess
Details of Table Display Properties
The upper part of the tables of the system graphical interface contains a “View” command, represented by a red triangle (![]() ) and a "View" link.
) and a "View" link.
A click on this icon or link opens a window with table properties:
In this window you can:
specify the position of a column on the display;
specify sorting type and position;
set grouping options;
set filtering criteria;
create a new profile based on the current one. Here are some detailed examples of these properties. Note. In online demo application you should use not "Save" but "Save As" your profile with some name other then "Default". (As it is descibed in the example 5). Then the following examples will work with your new profile. It is done so for the sake of keeping "Default" profile configuration stable while many other users share the same login (thus the same configurations) in demo.
1. Let us swap the “Name” and “Number” columns and remove the “Version” column:
set display position 2 for the “Name” column;
set display position 1 for the “Number” column;
set display position “none” for the “Version” column. After saving, the view will look as follows:
2. Let us first sort by process name in the ascending order and then by number in the descending order:
set sorting type “asc” (ascending) and sorting position 1 for the “Name”;
set sorting type “desc” (descending) and sorting position 2 for the “Number”. After saving, the view will look as follows:
Note. To change the sort order, just click the column name.
3. Specify grouping by “Name”;
For the “Name” line, check the box in the “grouping” column and execute a Save command.If you open the “Report” line, the view will be as follows:
4. Set the filtering criteria – to display a task, if the name of its process contains letter “m”:
For the “Name” line, check the box in the “Filter Criteria” field and enter the text: %m%
After a Save command is executed, the lines of the “Business trip”, “Report”, and “Hello World” processes will disappear from the view:
Note. You can enter a string for a direct match search or use wildcards (a “%” symbol, denoting any string, including an empty string).
5. Let us create a new profile, based on the current one.
Enter “Profile Example” in the “Save As” field. Execute a Save As command.In the upper part of the screen, the current profile will change to “Profile Example”, and the choice element will now have two values: “Default” and “Profile Example”. Now if you change properties and click Save command the currect profile (that is one selected in the choice) will be changed.
Minimize the properties window (by clicking the ![]() icon) You can switch between saved profiles selecting one from the choice without opening the properties window.
icon) You can switch between saved profiles selecting one from the choice without opening the properties window.
One can now change the view by switching the profiles in the choice element.
Work with Tasks
In a workflow system the activities of an enterprise are represented as a set of business processes. A business process is a time-ordered set of tasks, executed both by people and corporate information systems and aimed at achieving a predefined business goal within a predefined time period.
A business process can be represented as a mathematical graph – a set of nodes, called “Activities” and “route nodes” that are interconnected by possible transitions. The token moves along these transition lines. When the token is transferred to a particular Activity, a task is sent to the corresponding executor.
Example of a business process graph:
If the executor is an employee or a group of employees of the enterprise (not an information system), the appropriate task will appear in the task list of this executor. A click on the task will display a form for this task. Once the task has been performed, the employee must fill in the data entry fields of the form and click “Task is done”:
Once the task has been executed, the token moves to the next Activity of the business process.
If a task can be performed by a group of actors, it will appear in the task list of every group member. However, only one actor will actually be able to perform the task – the one who will be the first to do it.
One can always see the state of a business process. Just open the “Started processes” menu and click the required instance. A page with the properties of the instance will appear.
Substitution Assignment
If an executor of a task is not “Active” (sick or on vacation), the system can redirect his or her tasks to other executors. Substitution rules are used for this purpose.
The “Active – Not Active” box is checked in the actor properties. (Note. If you don't see "Status" section, then you don't have permission to view it. Ask administrator about it.)
Substitution rules for each actor are set in the properties of this actor.
There are substitution rules of two types:
”Rule” – specifies an Executor’s substitute for a certain case.
”Terminator” – specifies that in a certain case the Executor is not to be replaced. If a rule is set, it is necessary to define a function on the organizational structure and select substitution criteria from a list.
At present, the following functions on the organizational structure can be used:
- ru.runa.af.organizationfunction.ExecutorByNameFunction – the only parameter of this function is the name of an actor or group of actors, substituting a particular Executor.
- ru.runa.af.organizationfunction.ChiefFunction – the only parameter of this function is the employee number of the current actor. The function returns the actor's immediate superior as a substitute.
Example:
ru.runa.af.organizationfunction.ChiefFunction(2038)
The selected criteria correspond to the business process and swimlane, where the substitution will take place. There is also an “always substitute” option.
If a terminator is specified, just select substitution criteria.
The substitution rules are analyzed “top down”. The rules not checked in the “Enable” column are ignored.
For each rule, checked in the “Enable” column, the following is verified:
If substitution criteria are specified and the substitution rule is a terminator, the executor is not substituted and the rest of the rules are not considered.
If substitution criteria are specified, the substitution rule is a not a terminator and the function on the organizational structure returns at least one active executor, other replacement rules will not be considered.
If neither of the above two conditions is true, the next substitution rule is considered (in case the current substation rule is the last one on the list, no substitution takes place).Note. The small triangles in the “Enable” column allow to change the position of a substitution rule on the list. To remove a substitution rule, uncheck the box in column 1 and click “OK”.
Action Confirmation in RunaWFE
There is an action confirmation routine in RunaWFE. For example, user marked a process on the "Start process" page, then clicked "Remove" button.
Before the actual removal takes place, user recieves a notification dialog with a request to confirm removal. User can confirm or cancel the action. Such confirmations might be places on all removals, including removing users from groups, import and export of business process, process instance stop and start, task execution, accepting task for execution. You can stop recieving such confirmation by marking the checkbox "Perform this action without confirmation" on the confirmation dialog. For detailed tuning of action confirmation address your RunaWFE administrator.